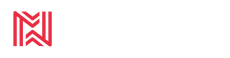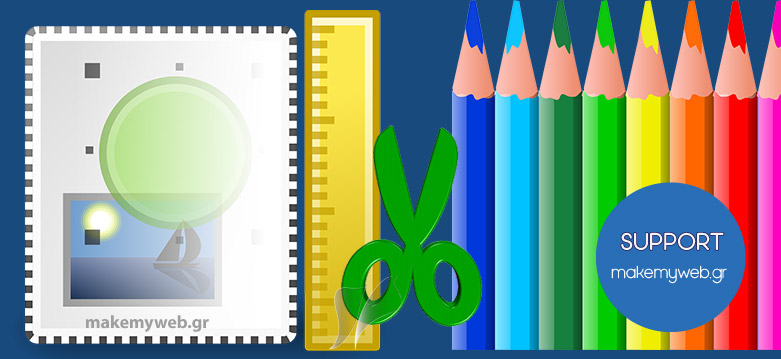Πως επεξεργάζομαι την εικόνα άρθρου στην ιστοσελίδα? Αλλαγή μεγέθους εικόνας, στοίχιση εικόνας, οδηγίες επεξεργασία εικόνας άρθρου.
Οδηγίες επεξεργασίας εικόνας άρθρου ιστοσελίδας joomla
Ωραία, ανέβασα φωτογραφία στο άρθρο μου, αλλά στην τελική έμφάνιση της ιστοσελίδας, δεν δείχνει όμορφη, δε δένει με το κείμενο όπως θα έπρεπε. Θα ήθελα να αλλάξω λίγο τις διαστάσεις της εικόνας ή να την στοιχίσω κατάλληλα ώστε να μην κολλάει στο κείμενο ή θέλω να της βάλω περίγραμμα με χρώμα. Στην τελική, θέλω να βάλω στο άρθρο μου την δική μου αισθητική. Πως θα καταφέρω να επεξεργαστώ την εικόνα μου? Μπορώ?
Με τον online οδηγό επεξεργασίας εικόνας άρθρου joomla, με αναλυτικές οδηγίες βήμα – βήμα στην επεξεργασία εικόνας στο joomla και με εικόνες που σας δείχνουν ζωντανά το περιβάλλον επεξεργασίας εικόνας, σας καθοδηγούν για να επεξεργαστείτε και να φτιάξετε την εικόνα σας όπως θέλετε, για να προσφέρετε στους επισκέπτες της ιστοσελίδας σας μια όμορφη εμφάνιση και εμπειρία, και να σας διαβάζουν ξανά και ξανά!
Διαχείριση εικόνας σε άρθρο ή σε module
- Εικόνα που έχω ανεβάσει σε άρθρο ή σε module, μπορώ μέσα από τον κειμενογράφο (editor) να την στοιχίσω στο άρθρο/module, με γρήγορο τρόπο, αριστερά δεξιά ή στο κέντρο του άρθρου μου.
- Για να μπορέσω να διαχειριστώ ή να επεξεργαστώ μια φωτογραφία, θα πρέπει πρώτα να κάνω κλικ πάνω της με το ποντίκι μου για να μαρκαριστεί. Χωρίς να την έχω κλικάρει, δεν μπορώ να δώσω καμιά εντολή και ότι εικονίδιο ή κουμπί πατήσω, δε θα λειτουργήσει. Γι΄αυτό πρώτα, κλικ στην εικόνα μου!
- Για στοίχιση λοιπόν εικόνας μέσα στο άρθρο, κλικ στην εικόνα μου και μετά κλικ στα εικονίδια του κειμενογράφου που θα τη στοιχίσουν δεξιά, αριστερά ή στο κέντρο του άρθρου μου, ανάλογα με το εικονίδιο που θα κλικάρω.
- Κλικ στην Αποθήκευση και ανοίγω το άρθρο μου στην ιστοσελίδα για να δω αν μου αρέσει όπως στοίχισα την εικόνα και όπως θα βλέπουν τη βλέπουν οι επισκέπτες του site μου.
- Με τον ίδιο τρόπο, μπορώ να δοκιμάσω στοίχιση της εικόνας σε διαφορετική πλευρά, μέχρι να καταλήξω που μου αρέσει η εικόνα στοιχισμένη σε σχέση με το κείμενο.
Online επεξεργασία εικόνας μπορώ να κάνω μέσα από το άρθρο?
- Στοίχισα την εικόνα μου, αλλά θέλω να αφήσω περιθώριο μεταξύ εικόνας και κειμένου για να μην κολλάνε μεταξύ τους ή γιατί θα μου άρεσε περισσότερο να έχει μεγαλύτερο ή μικρότερο περιθώριο σε κάποιες από τις πλευρές της με το κείμενο. Και τι γίνεται αν θέλω να αλλάξω λίγο τις διαστάσεις της εικόνας για να δένει πιο όμορφα αισθητικά με το κείμενο? Μπορώ αυτά να τα κάνω μέσα από τον κειμενογράφο του άρθρου?
- Ο κειμενογράφος είναι μόνο για απλή στοίχιση εικόνας. Μπορώ να επεξεργαστώ εικόνα online, όπως να της αλλάξω το μέγεθος ή να της βάλω περιθώρια να απέχει ή να έρθει πιο κοντά στο κείμενο, αλλάζοντας τα περιθώρια σε όποια πλευρά της εικόνας θέλω ή σε όλες τις τις πλευρές της ή για να βάλω περίγραμμα στην εικόνα μου στο χρώμα που θέλω. Για την επεξεργασία εικόνας online χρησιμοποιώ τον Διαχειριστή εικόνας (Image Manager), που με απλές κινήσεις σύμφωνα με τις παρακάτω αναλυτικές οδηγίες και εικόνες με βήματα επεξεργασίας εικόνας, μπορώ εύκολα να επεξεργαστώ την εικόνα μου όπως θέλω!
Βήματα επεξεργασίας εικόνων σε ιστοσελίδας Joomla
Αφού διάβασα τα προηγούμενα βασικά βήματα για να ξέρω πως διαχειρίζομαι, πως χρησιμοποιώ την εικόνα μέσα στο άρθρο μου, μπορώ να προχωρήσω στην επεξεργασία εικόνας, για να δώσω στο άρθρο μου την τελική εμφάνιση που επιθυμώ!
O online Οδηγός επεξεργασίας εικόνας για υποστήριξη ιστοσελίδων joomla, μου προσφέρει:
- Οδηγίες επεξεργασίας – αλλαγής διαστάσεων εικόνας
- Οδηγίες στοίχισης εικόνας και αλλαγής περιθωρίου εικόνας και κειμένου (αύξηση/μείωση απόστασης εικόνας από το κείμενο
- Οδηγίες για περίγραμμα εικόνας – Πως βάζω περίγραμμα στην εικόνα σε χρώμα επιλογής μου
Επεξεργασία μεγέθους – διαστάσεων φωτογραφίας άρθρου
- Κλικ στην εικόνα μου και κλικ στο εικονίδιο του κειμενογράφου για Εισαγωγή/Επεξεργασία εικόνας
- Ανοίγει ο Διαχειριστής εικόνας και στο πάνω τμήμα του Ιδιότητες, βλέπω τις ιδιότητες και τα χαρακτηριστικά της εικόνας που έχω κλικάρει στο άρθρο μου. Εδώ μπορώ να επεξεργαστώ την φωτογραφία μου.
- Τι βλέπω στις Ιδιότητες εικόνας: Το όνομα και τη διαδρομή της, δηλαδή μέσα σε ποιον φάκελο την έχω, τις διαστάσεις της εικόνας και τα περιθώριά της και δεξιά βλέπω προεπισκόπιση της εικόνας σε σχέση με το κείμενο για να ξέρω πως ακριβώς θα στοιχιστεί και θα εμφανιστεί online στο άρθρο μου.
- Διαστάσεις – Επεξεργασία μεγέθους: Έστω ότι η εικόνα μου όπως την ανέβασα είναι 500 Χ 250px . Πάντα η αριστερή τιμή είναι το πλάτος της εικόνας (500px εδώ) και η δεξιά τιμή είναι το ύψος της εικόνας. Αν θέλω να αλλάξω τις διαστάσεις της, αλλάζω μόνο την 1η τιμή (αριθμό) αριστερά που είναι το πλάτος και αλλάζει αυτόματα το ύψος διατηρώντας τις αναλογίες της εικόνας για να μην παραμορφωθεί. Αν λοιπόν θέλω να μειώσω λίγο τη διάσταση της εικόνας για να δέσει καλύτερα με το κείμενο, αλλάζω το 500 σε 400 και αυτόματα θα αλλάξει και η τιμή του ύψους και θα διατηρηθεί η αναλογία της εικόνας.
- Κλικ στο κουμπί Ενημέρωση στο κάτω μέρος του Διαχειριστή εικόνας.
- Με την Ενημέρωση, η εικόνα σας ενημερώνεται αυτόματα στις αλλαγές που έχετε κάνει, ο Διαχειριστής εικόνας κλείνει και μεταφέρεστε στο άρθρο σας.
- Κλικ στην Αποθήκευση, για να αποθηκεύσετε τις αλλαγές σας.
- Προσοχή: Αν μειώσετε τις διαστάσεις της εικόνας μέσα από ην ιστοσελίδα (από το άρθρο ή το module) θα μικρύνει και θα τη βλέπετε online μικρότερη. Στην πραγματικότητα όμως δεν έχει μικρύνει ούτε σε διαστάσεις, ούτε σε βάρος, γιατί δεν έχει κοπεί το μέγεθος που περισσεύει γι ΄αυτό και η επεξεργασία μεγέθους γίνεται πάντα πριν ανεβάσουμε την εικόνα! Εσείς δηλαδή θα τη βλέπετε μικρή, αλλά στην πραγματικότητα οι εικόνες που ανεβάζετε στο site σας, παραμένουν πάντα στο ίδιο βάρος και στις ίδιες διαστάσεις, με τις αρχικές. Αυτό σημαίνει, ότι αν ανεβάζετε μεγαλύτερες από το κανονικό εικόνες, ο χώρος του hosting σας θα αυξάνεται και το site σας μπορεί να έχει αργή ταχύτητα.
- Ο Διαχειριστής εικόνας, σας δίνει μόνο τη δυνατότητα να προσαρμόζει τα μεγέθη μόνο στην τελική εμφάνιση των άρθρων. Γι΄αυτό αν χρησιμοποιήσετε πχ την ίδια εικόνα σε 2 διαφορετικά άρθρα, θα δείτε ότι μέσω του Διαχειριστή εικόνας, μπορείτε να έχετε διαφορετικές διαστάσεις της ίδιας εικόνας για το κάθε άρθρο, αλλά η εικόνα που έχει ανέβει στον server (δηλαδή στο site σας), έχει πάντα το αρχικό μέγεθος όπως την ανεβάσατε. Γι΄αυτό, προσοχή, στην σωστή προετοιμασία εικόνας, πριν ανέβει στο site.
Στοίχιση εικόνας και Περιθώρια εικόνας σε σχέση με το κείμενο
- Στον Διαχειριστή εικόνας, στις Ιδιότητες κάτω από τις Διαστάσεις, βλέπω την στοίχιση.
- Στοίχιση εικόνας: Αν την έχω ήδη στοιχίσει μέσα από τον κειμενογράφο, εδώ θα γράφει την πλευρά στοίχισης πχ Αριστερά. Αν δεν την έχω στοιχίσει, θα γράφει Μη ορισμένο.
- Με το βελάκι ανοίγουν οι επιλογές και στοιχίζω την εικόνα μου όπως θέλω αριστερά, δεξιά, κέντρο ή την στοιχίζω πάνω, κάτω ή στο μέσο. Αν χρησιμοποιήσω τις εντολές Πάνω -Κάτω -Μέσο, δίπλα δεξιά, καθορίζω και το που την στοιχίζω στον Καθορισμό.
- Μετά από κάθε αλλαγή, παρατηρώ την μικρογραφία της εικόνας στην προεπισκόπιση για να βλέπω το πως θα δείχνει σε σχέση με το κείμενο.
- Περιθώριο: Από δω αλλάζω τα περιθώρια γύρω από όποια πλευρά της εικόνας θέλω.
- Για να μπορώ να βάλω περιθώρια σε όλες τις πλευρές της εικόνας, θα ξεκλικάρω πρώτα το τελευταίο δεξιά εικονίδιο και θα γίνουν λευκά όλα τα κουτάκια για να μπορώ να γράψω σε αυτά τον αριθμό ή τους αριθμούς που θέλω. Οι αριθμοί που χρησιμοποιώ, προτείνουμε να είναι από το 3 έως το 15. Δοκιμάστε διάφορες τιμές για να πετύχετε την καλύτερη εμφάνιση του άρθρου σας.
- Σε κάθε αλλαγή που κάνω, δεν ξεχνάω να κοιτάξω δεξιά την προεπισκόπηση για να δω πως θα εμφανίζεται η εικόνα μου online!
Πως βάζω περίγραμμα εικόνας
- Περίγραμμα εικόνας: Στον Διαχειριστή εικόνας στις Ιδιότητες, κάτω από το Περιθώριο, βλέπω το Περίγραμμα.
- Το Πλάτος, αφορά το πλάτος της γραμμής, δηλαδή το πάχος, και μπορείτε να επιλέξετε ανοίγοντας με το βελάκι τις τιμές, όποια τιμή σας αρέσει.
- Το Στυλ, αφορά το στυλ που θέλετε να έχει το περίγραμμα, πχ θα είναι συμπαγής γραμμή, θα είναι διακεκομένη κλπ. Ανοίγοντας τις επιλογές στυλ περιγράμματος, επιλέξτε το στυλ που θέλετε στην εικόνας σας.
- Για όμορφη εμφάνιση ιστοσελίδας, είναι καλύτερα να δώσετε ένα ενιαίο στυλ σε όλες τις φωτογραφίες σας, γι΄αυτό αποφύγετε την χρήση διαφορετικών στυλ στο περίγραμμα εικόνων!
- Αφού ολοκληρώσω την επεξεργασία της εικόνας μου, πατάω στο κάτω μέρος της Διαχείρισης εικόνας, το κουμπί Ενημέρωση, για να αποθηκεύσει τις αλλαγές που έχω κάνει στην εικόνα
- Πατώντας Ενημέρωση, οι αλλαγές αποθηκεύονται και η Διαχείριση εικόνας κλείνει
- Δεν ξεχνάω να αποθηκεύσω και το άρθρο μου, για να ολοκληρωθεί η διαδικασία αποθήκευσης!
Από τους Οδηγούς Υποστήριξης ιστοσελίδων, με online οδηγίες ανεβάσματος περιεχομένου στην ιστοσελίδα και επεξεργασία κειμένων και εικόνων, προσφορά στους πελάτες και τους φίλους της makemyweb.gr